지난번에 AWS를 하면서도 그렇고 이번에 Docker를 공부하려고 하니 리눅스에 대해 잘 몰라서 어려움을 겪을때가 종종 있었다. Docker를 좀 깊게 공부하려면 리눅스를 좀 잘 알아야 할 거 같아서 가상화 장치에 설치해서 공부하려 한다. 처음에는 Ubuntu Server로 설치해서 GUI 없이 하려 했는데 Docker 공부를 하면서 좀 걸리는 부분때문에 Desktop버전을 설치했다. Docker를 하면서 웹서버를 구축하고 동작하는지 판단하기 위해서는 브라우저를 이용해야하는데 호스트에서 가상머신으로 진입하는 방법을 몰라 그냥 Ubuntu Desktop 버전을 설치해서 바로 브라우저로 들어갔었다... (추후에 네트워크 설정하는 방법 좀 공부해야겠다...)
먼저, VMware 사이트에 들어가서 무료 평가용 제품 중 player를 다운하러 간다. ㄱㄱ
https://www.vmware.com/kr.html
업종별 -> 무료 제품 평가판

밑에 제품 평가판 선택에서 개인용 데스크톱 -> VMware Workstation Player -> 무료 평가판 다운로드
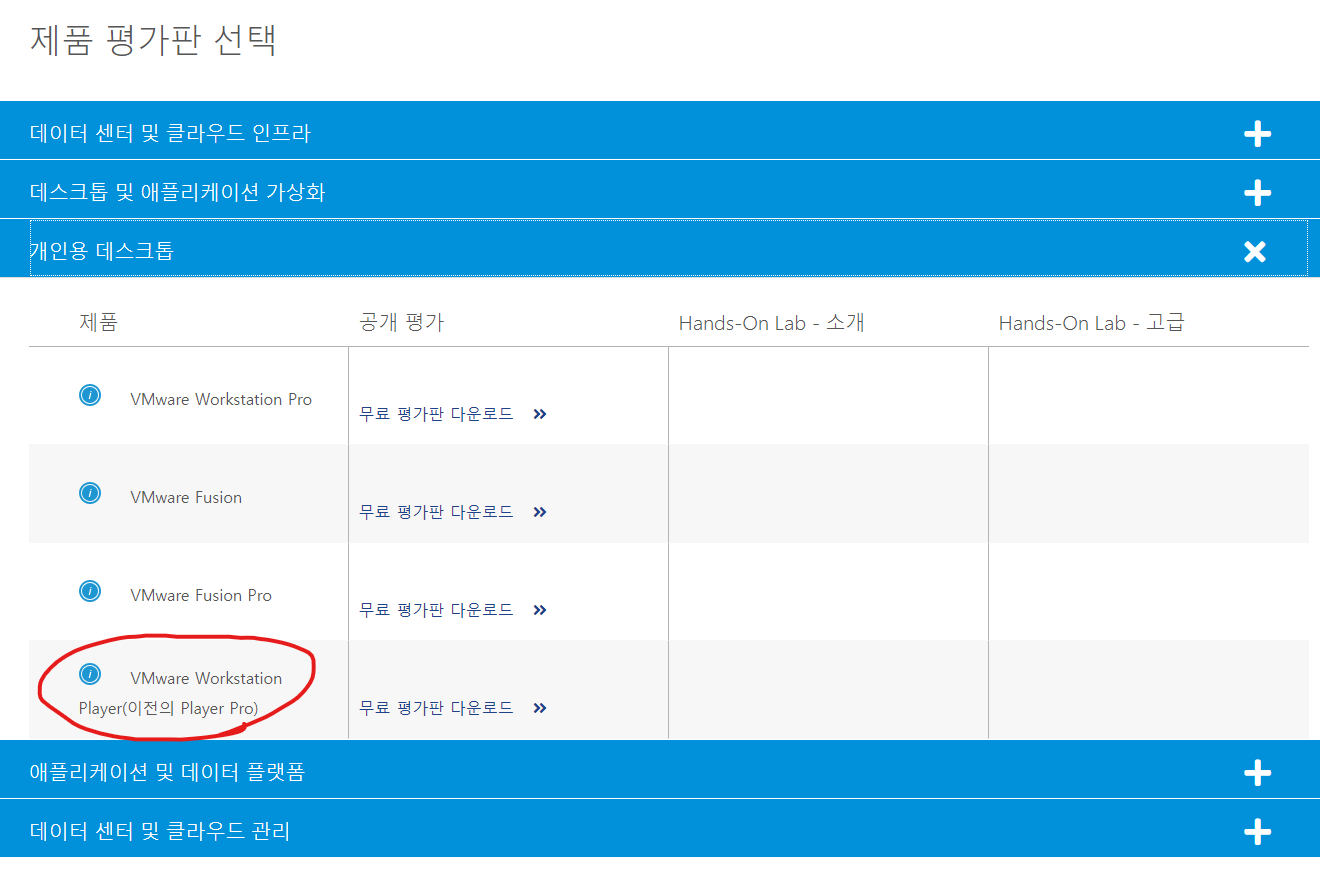
VMware를 쭉쭉 설치하고 이후에 Ubuntu 설치를 위해서 이미지 파일을 받으러 가야한다.
Ubuntu Releases
There are 2 types of Ubuntu releases: Interim and LTS. Each Ubuntu LTS is maintained for 10 years total: 5 years of standard support + 5 years of ESM. Interim releases are maintained for 9 months. For the Ubuntu release cycle please see: The Ubuntu lifecyc
releases.ubuntu.com
위의 사이트로 들어가면 Ubuntu를 다운받으러 가는 사이트를 갈 수 있는데 최근에는 22.04 버전까지 나왔다.
그런데 Docker를 공부하는 책이 16.04 버전이라 그냥 맞춰서 다운받으러 갔다.
들어가서 스크롤을 좀 내리면 밑에 버전들이 쭉 나열되어 있는데 16.04.7을 눌러서 들어갔다.
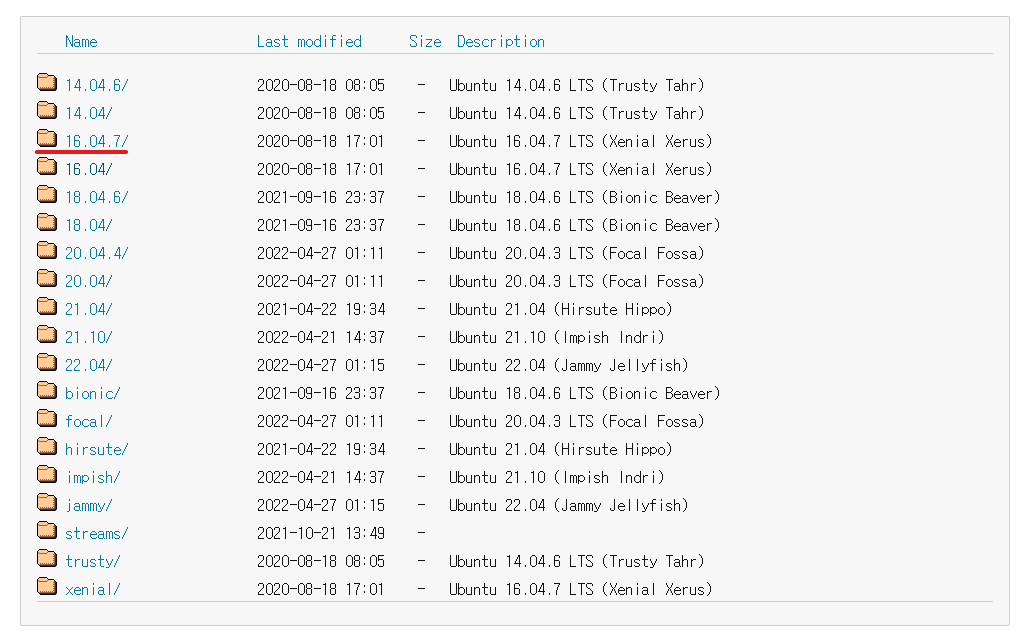
들어가면 Desktop image와 Server install image가 있는데 그중 Desktop에 64-bit를 눌러서 다운했다.
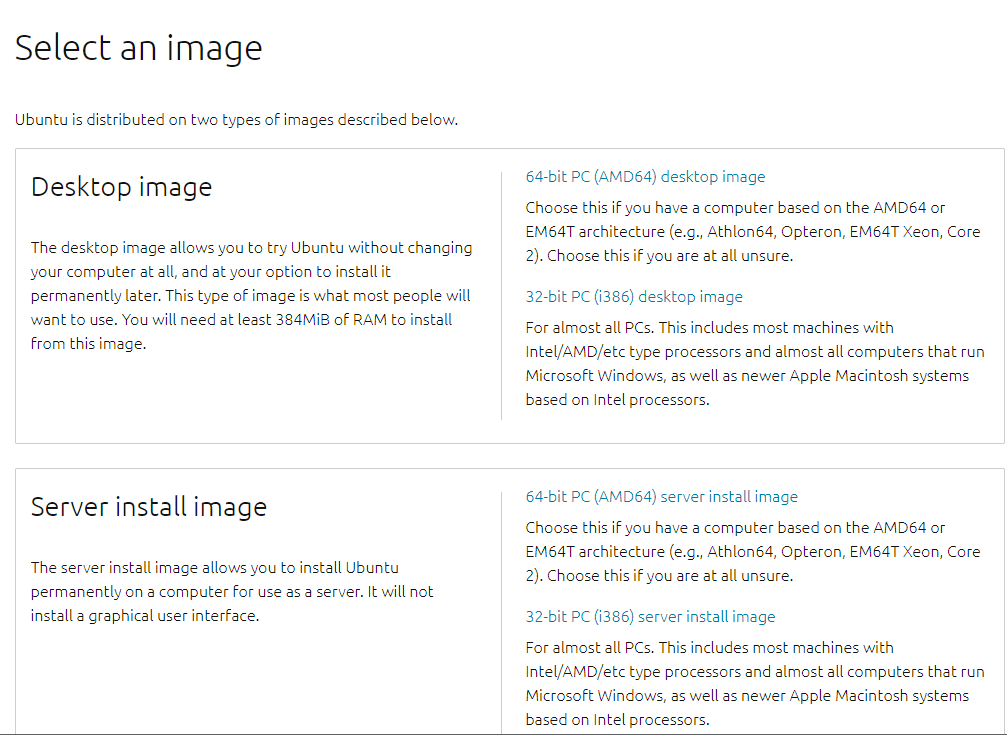
VMware를 키면 아래와 같은 창을 볼 수 있다. (Ubuntu 64-bit Docker 01은 이미 하나 깔아놔서 그런거 아마 처음이면 Home밖에 없을꺼다.) 오른쪽 메뉴 중에 Create a New Virtual Machine 을 눌러 생성한다.
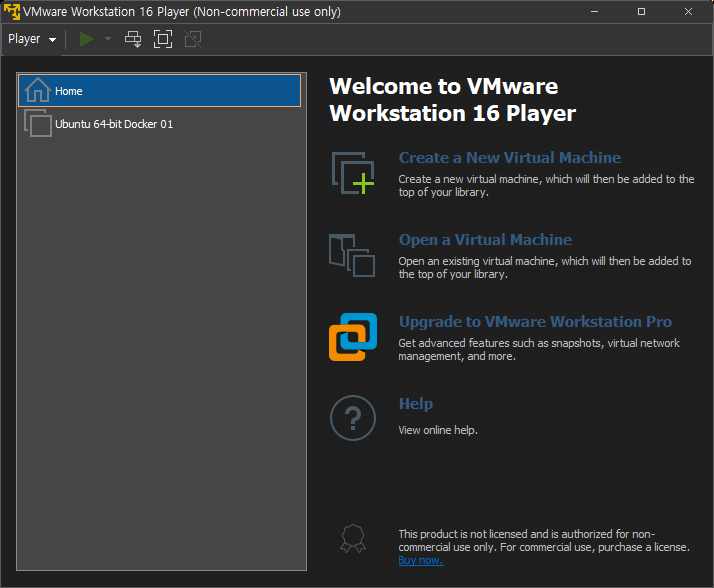
1. I will install the operation system later. 선택 (바로 넣고 설치하면 오류가 나더라구요)

2. 자신과 알맞는 OS로 선택
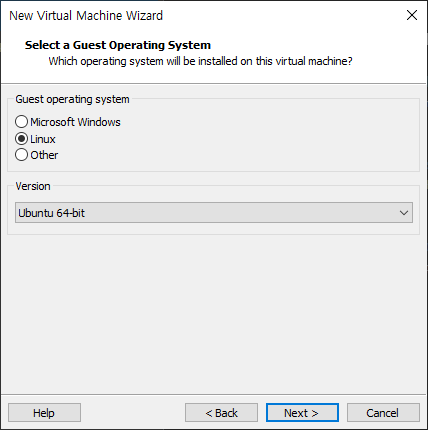
3. 가상머신 이름과 설치할 공간을 선택 (본인은 CentOS 7 설치중이라 이름을 저렇게 했다.)

4. 디스크 공간을 얼마만큼 할당할지 선택하고 밑에 선택지가 2가지가 있는데 하나의 공간으로 정하는 거 ? 와 여러가지 로 분할해서 공간을 저장하는 법이라고 하는데 두번째는 확장이 가능한 장점이 있는데 간혹 어떤 프로그램에서는 오류가 날 수 있다고 한다... 별로 오류 안난다는거 같아서 그냥 밑에꺼로 진행했다.

5. 다운받은 이미지 파일을 CDROM에 넣으러 들어가야 하기때문에 Customize Hardware에 진입한다.
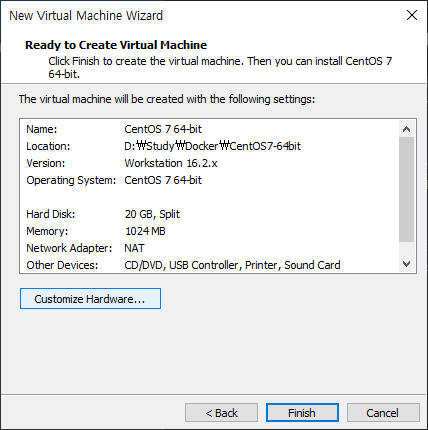
6. New CD/DVD 를 누르고 Use ISO image file을 선택하고서 다운받은 이미지 파일을 넣고 close해서 닫는다.(저장됨)
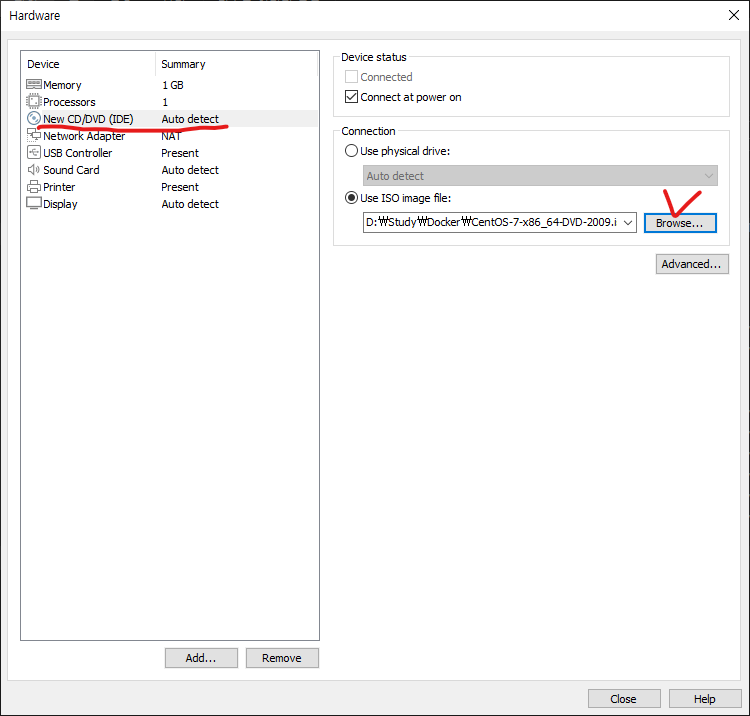
7. 그러면 다음과 같은 화면이 나오는데 가상장치를 더블클릭하던지 누르고 Play virtual machine 을 눌러 실행시키면 각 이미지의 auto run 이 실행해서 켜질꺼다. 그러면 운영체제를 순차에 맞게 설치하면 된다.
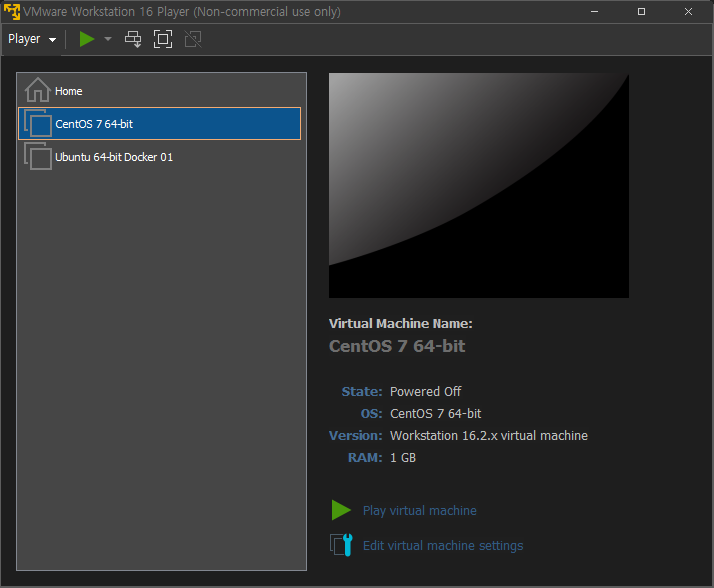
끄읏.
'OS > Linux' 카테고리의 다른 글
| Linux 공부 - 1 (0) | 2022.05.02 |
|---|
